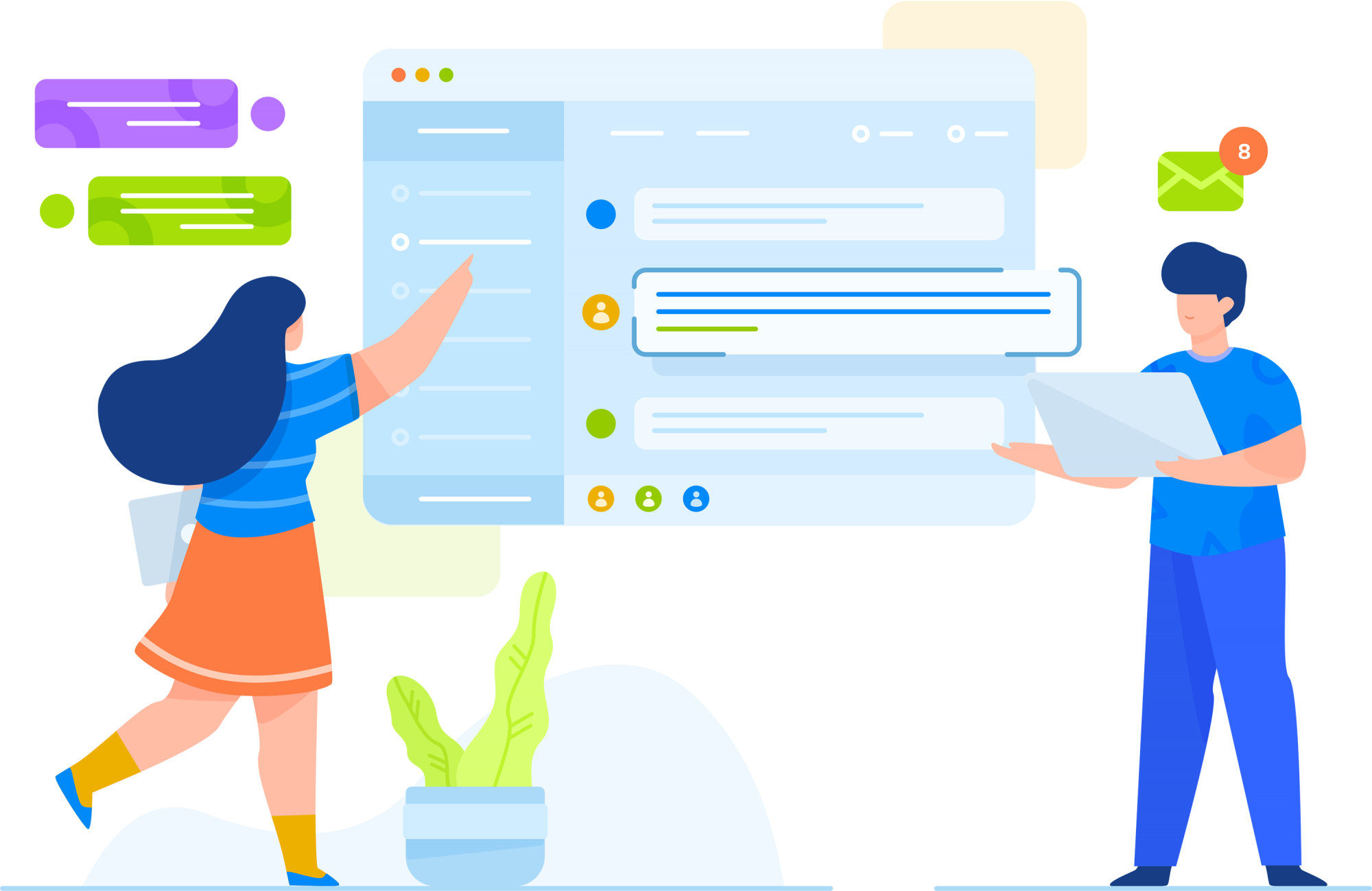Je start een nieuwe VvE-board, door de klikken op www.vve-board.nl te klikken op de knop [Probeer VvE-board 1 maand gratis]. Er wordt dan een nieuw hoofdteam (VvE-Eigenaren) gestart met een subteam (VvE-Bewoners). Lees hier Hoe start de VvE met VvE-board?.
Nieuw/ander VvE-board met hetzelfde emailadres (account).
Als je een nieuw en ander VvE-board wilt starten, bijvoorbeeld voor een andere VvE en je wilt gebruik maken van hetzelfde emailadres (je bestaande account), dan volg je dezelfde procedure als hierboven, alleen vul je je bestaande emailadres in. VvE-board herkent dan je emailadres en toont "Hoi, volgens mij heb je al een account" en vraagt of je zeker weet dat je een nieuw VvE-board wilt starten. Klik op Start VvE-board als je dat wilt.
VvE-board maakt nu een nieuw hoofdteam 'VvE-Eigenaren' en subteam 'VvE-bewoners'. Klik op Alle teams en je ziet dat je nu toegang hebt tot 4 VvE-board-teams hebt, onder één account (emailadres). Je kunt de naam en het logo van de teams wijzigen door per team bij Instellingen en Dit team logo en naam aan te passen. Je kunt bijvoorbeeld de naam van de VvE invullen i.p.v. de titel 'VvE-Eigenaren'.
Als je een nieuw VvE-board wilt starten met een ander emailadres/account, doe dan het onderstaande.
Nieuw/ander VvE-board met nieuw/ander emailadres (account).
Als je een nieuw en ander VvE-board wilt starten, bijvoorbeeld voor een andere VvE en je wilt gebruik maken van een ander account (ander emailadres), dan volg je dezelfde procedure alleen vul je je een ander emailadres in. Klik op de knop [ Start VvE-board ].
VvE-board maakt een nieuw hoofdteam 'VvE-Eigenaren' en subteam 'VvE-bewoners' en start voor jou het team VvE-Eigenaren. Klik op Alle teams en je ziet dat je nu toegang hebt tot twee VvE-board-teams, onder dit nieuwe account (emailadres). Je kunt de naam en het logo van de teams wijzigen door per team bij Instellingen en Dit team logo en naam aan te passen. Je kunt bijvoorbeeld de naam van de VvE invullen i.p.v. de titel 'VvE-Eigenaren'.